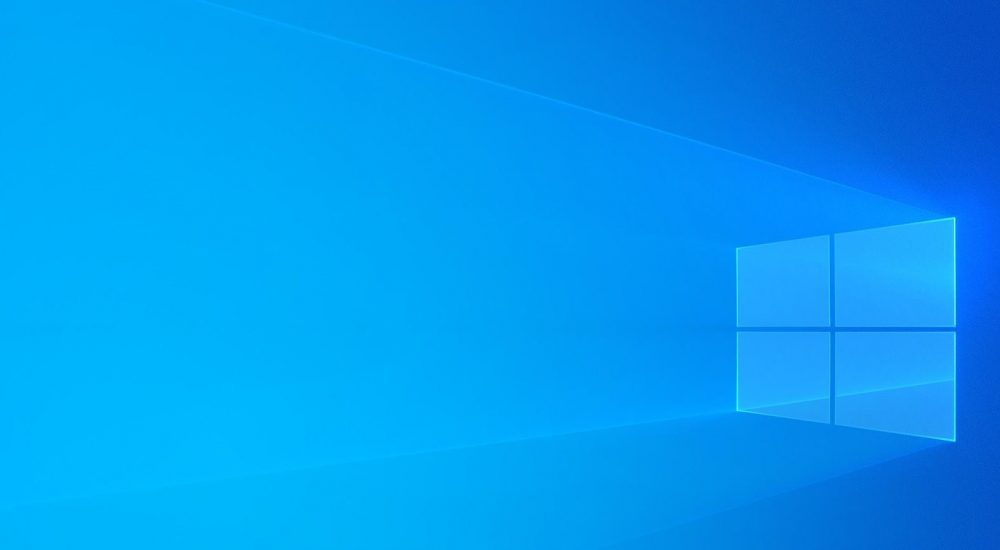 How to Customize Icon Size and Appearance in Windows 11: A Step-by-Step Guide
How to Customize Icon Size and Appearance in Windows 11: A Step-by-Step Guide
Are you looking to customize the look and feel of your desktop in Windows 11? One simple way to do this is by adjusting the size and appearance of your icons. With a few easy steps, you can create a more personalized and visually appealing desktop. Here’s how:
Step 1: Right-click on your desktop and select “Display settings.”
Step 2: In the “Display settings” menu, scroll down to the “Scale and layout” section.
Step 3: Under “Scale and layout,” you’ll see an option for “Change the size of text, apps, and other items.” Use the slider to adjust the size of your icons. You can also choose “Advanced scaling settings” for more fine-tuned control.
Step 4: To customize the appearance of your icons, click on “Advanced display settings” in the “Display settings” menu. Here, you can choose from a variety of icon sizes and layouts, as well as adjust the resolution of your display.
Step 5: If you want to further customize the appearance of your icons, you can use third-party tools such as IconPackager, which allows you to change the entire look of your desktop icons with just a few clicks.
With these simple steps, you can easily customize the size and appearance of your icons in Windows 11 to create a more personalized desktop. Whether you want larger icons for easier visibility or a more unique look for your desktop, customizing your icons is a quick and easy way to do it.
In summary, customizing your icon size and appearance in Windows 11 is a quick and easy way to personalize your desktop. With just a few clicks, you can adjust the size of your icons and choose from a variety of layouts and appearances to create a unique desktop. So why not give it a try and see how you can make your Windows 11 experience even better?