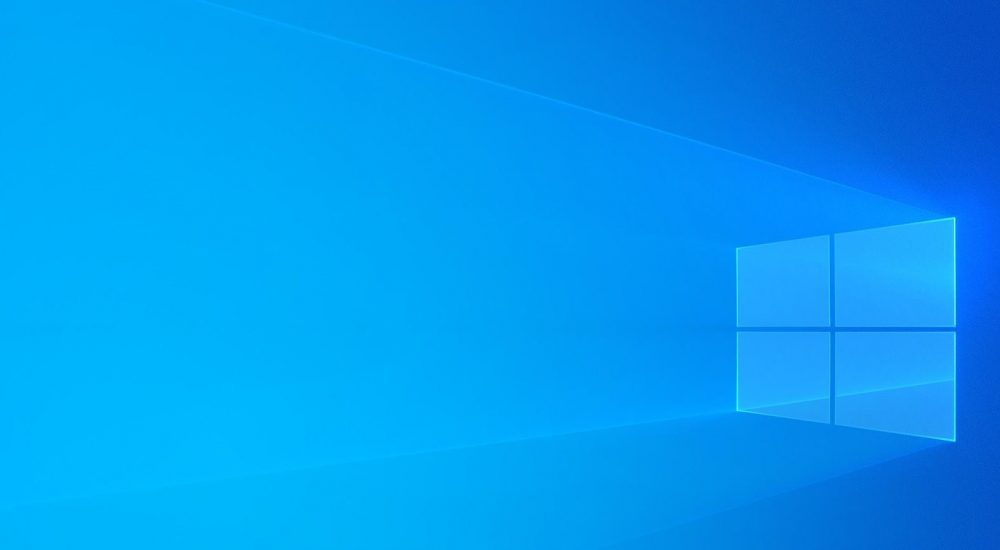 Come fare il downgrade da Windows 11 a Windows 10 utilizzando l’opzione ‘Torna indietro’ in pochi passaggi
Come fare il downgrade da Windows 11 a Windows 10 utilizzando l’opzione ‘Torna indietro’ in pochi passaggi
Se hai recentemente aggiornato il tuo sistema operativo a Windows 11 e hai riscontrato problemi, potresti desiderare di tornare a Windows 10 utilizzando l’opzione “Torna indietro”. Questa opzione è disponibile all’interno del sistema operativo e consente di effettuare il downgrade senza dover formattare il disco rigido o creare un’unità flash USB di ripristino.
Passo 1: Accedere alle impostazioni del sistema
Per accedere alle impostazioni del sistema, fai clic sull’icona del menu Start e seleziona “Impostazioni”.
Passo 2: Accedere alle opzioni di ripristino
All’interno delle impostazioni del sistema, seleziona la voce “Sistema” e scorri fino a “Ripristino”. Fai clic su “Opzioni di ripristino” e seleziona “Versione precedente di Windows” se disponibile.
Passo 3: Effettuare il downgrade
Seleziona “Torna indietro” per effettuare il downgrade da Windows 11 a Windows 10 utilizzando l’opzione “Torna indietro”. Segui le istruzioni sullo schermo per completare il processo di downgrade.
Nota: L’opzione “Torna indietro” è disponibile solo per un periodo limitato dopo l’aggiornamento a Windows 11, quindi è importante effettuare il downgrade il prima possibile se si desidera utilizzare questa opzione.
In conclusione, effettuare il downgrade da Windows 11 a Windows 10 utilizzando l’opzione “Torna indietro” è un modo semplice e veloce per risolvere i problemi e tornare a utilizzare Windows 10 senza dover formattare il disco rigido o creare un’unità flash USB di ripristino.