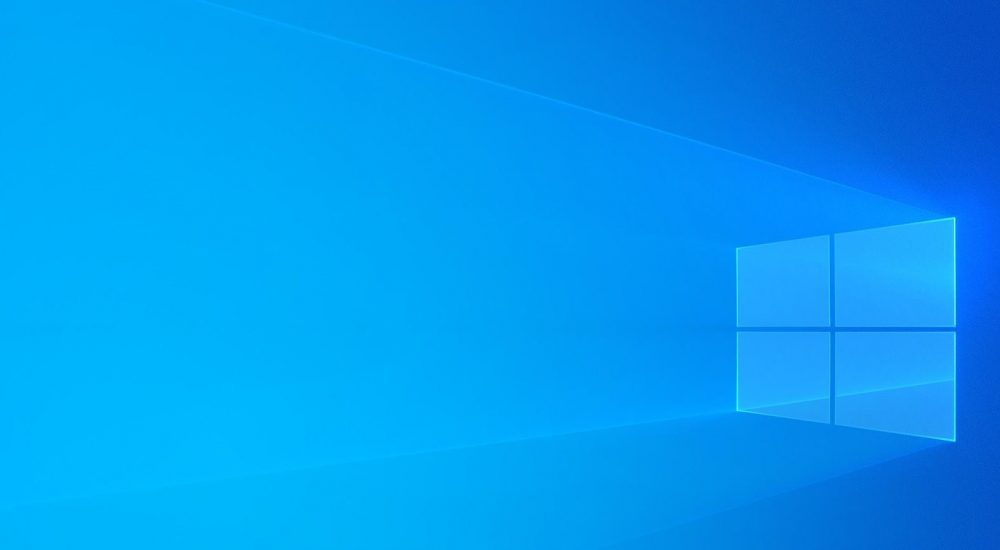 How to customize the new Start menu in Windows 11
How to customize the new Start menu in Windows 11
Windows 11 comes with a new Start menu design that is more streamlined and customizable. Here are some tips to help you get the most out of the new Start menu:
- Pin your favorite apps: You can pin your favorite apps to the Start menu for quick access. To do this, simply right-click on an app and select “Pin to Start.”
- Customize your layout: You can customize the layout of the Start menu by dragging and dropping app tiles to rearrange them. You can also resize app tiles by right-clicking on them and selecting “Resize.”
- Use folders: You can create folders on the Start menu to organize your apps. To do this, drag an app tile onto another app tile and a folder will be created automatically.
- Use the search bar: The search bar in the Start menu can help you quickly find apps, files, and settings on your computer. Simply type in what you’re looking for and Windows 11 will show you relevant results.
- Personalize your Start menu: You can personalize the Start menu by changing the color scheme, choosing a different background image, and selecting a different accent color. To do this, go to Settings > Personalization > Colors.
By using these tips, you can make the new Start menu in Windows 11 work for you and your workflow. With a little customization, you can quickly access the apps and settings you use the most, making your Windows 11 experience more efficient and enjoyable.
How to customize the new Start menu in Windows 11ultima modifica: 2023-03-02T09:24:41+01:00da
Reposta per primo quest’articolo