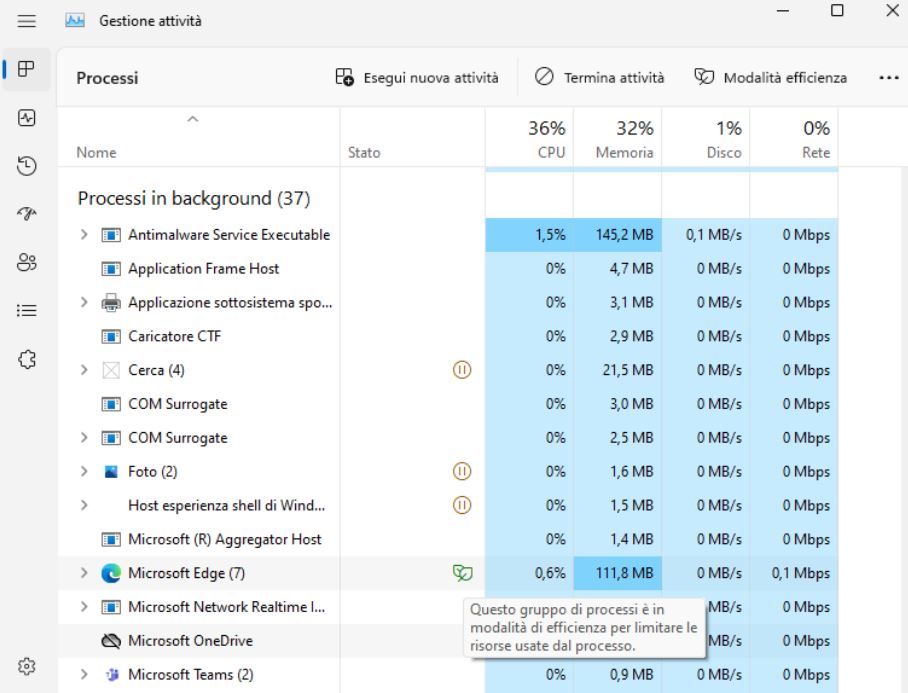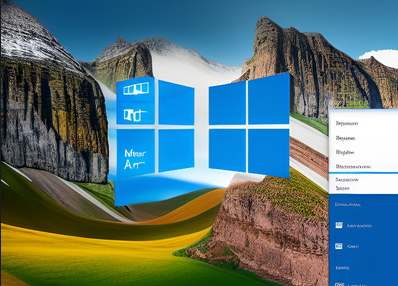 Modalità di efficienza in Windows 11 è una nuova funzione interessante che consente agli utenti di migliorare le prestazioni del computer, inclusa l’estensione della durata della batteria.
Modalità di efficienza in Windows 11 è una nuova funzione interessante che consente agli utenti di migliorare le prestazioni del computer, inclusa l’estensione della durata della batteria.
Questa guida copre tutto ciò che riguarda la modalità di efficienza, inclusa la sua attivazione e gestione. La modalità di efficienza è un’opzione nel Task Manager di Windows 11 che Microsoft ha rilasciato come parte dell’aggiornamento 22H2 di Windows 11. Una volta abilitata, questa modalità lavora per aumentare le prestazioni limitando lo stress che un’applicazione (o più) può esercitare sulla CPU. In base a ciò, il sistema sarà in grado di ridurre il rumore delle ventole e migliorare le sue prestazioni termiche. Tutto ciò si traduce in un consumo complessivo di energia inferiore. La modalità di efficienza è un aggiornamento della funzione Eco Mode disponibile in Windows 10.
Secondo i test di Microsoft, questa modalità può migliorare la reattività del sistema fino al 76%. Questa opzione fa parte dell’Iniziativa software sostenibile di Microsoft, che si concentra sulla riduzione delle emissioni di carbonio e sull’aiuto a Microsoft per raggiungere lo stato di carbonio negativo entro il 2023.
Per riassumere, se noti che una delle tue app sta consumando troppa energia, puoi facilmente abilitare la modalità di efficienza di Windows 11 per risolvere il problema.
La modalità di efficienza funziona limitando i processi in background che interferiscono con le attività che l’utente sta utilizzando attivamente. Quando è abilitata, fa due cose:
- Riduce la priorità dei processi: Windows applica un criterio di priorità ai propri compiti in background. Riducendo la priorità, la modalità di efficienza non consente più al sistema di allocare risorse a quell’applicazione o servizio in particolare.
- Abilita EcoQoS: EcoQoS è un pacchetto “Quality of Service” progettato per ridurre la velocità dell’orologio della CPU. Lo fa assicurandosi che i processi efficienti delle applicazioni mirate continuino a funzionare. Ad esempio, EcoQoS può consentire a un’app di eseguire attività in background per aggiornamenti, indicizzazioni, ecc., Poiché questi processi non richiedono una velocità dell’orologio elevata per funzionare. Detto questo, gli sviluppatori di app dovranno adottare le API relative a EcoQoS nelle loro app perché l’opzione funzioni senza problemi.
Per abilitare la modalità di efficienza in Windows 11, è facile. Tieni presente che devi prima aggiornare alla versione 22H2 per sbloccare la funzione. Se lo hai già fatto, devi decidere per quale app vuoi limitare le risorse. Puoi esaminare il Task Manager per prendere la decisione.
- Apri il Task Manager premendo Ctrl + Shift + Esc o facendo clic con il pulsante destro del mouse sulla barra delle applicazioni e selezionando l’opzione. In “Processi”, verifica quali app stanno consumando molte risorse.
Cosa fare se il pulsante Efficiency Mode è grigio
Puoi attivare Windows 11 Efficiency Mode per quasi tutte le app. Tuttavia, a volte scoprirai che il pulsante è grigio dopo aver selezionato un’app nel Task Manager. Ci sono due motivi per questo. Il primo è che hai selezionato un’app o un servizio di Windows core e non supportano questa opzione.
Il secondo è che hai selezionato un gruppo di processi. I gruppi di processi nel Task Manager non sono considerati come un’app individuale, in quanto includono diversi processi e istanze di un’app. Ad esempio, se hai selezionato “Slack” nel Task Manager, troverai Efficiency Mode disattivato. Tuttavia, facendo clic sulla freccia accanto al gruppo di processi, lo espanderai e quindi potrai selezionare ogni istanza e abilitare Efficiency Mode per essa.
Quando utilizzare Efficiency Mode
Nella maggior parte degli scenari, dovresti attivare Windows 11 Efficiency Mode per le app che tendono a consumare molta potenza della CPU. Tuttavia, se stai cercando proattivamente di risparmiare un po’ di energia sul tuo laptop, probabilmente dovresti attivarlo per la maggior parte dei processi in esecuzione.
D’altra parte, potresti voler astenerti dall’utilizzare questa modalità su app che inviano attivamente notifiche, poiché Windows 11 potrebbe bloccarle. Inoltre, evita di usarla su app che sincronizzano il tuo lavoro in background.
Come forzare un’app Windows a non utilizzare molte risorse
Alcune app possono essere molto ostinate, rendendo più difficile per l’utente limitare le loro risorse utilizzando Efficiency Mode, poiché funziona in modo dinamico e lascia a Windows la decisione su come limitare l’utilizzo della CPU.
Tuttavia, puoi comunque limitare manualmente l’utilizzo della CPU per qualsiasi app, il che è un’ottima opzione per le app molto aggressive contro la CPU, come le app di conversione video.
Avvia il Task Manager Dal menu di sinistra, scegli "Dettagli".
Fai clic con il pulsante destro del mouse sul processo che vuoi limitare, quindi scegli “Imposta Affinità”. Si aprirà una nuova finestra in cui puoi assegnare meno core CPU a questo processo, il che comporterà una drastica limitazione del consumo della CPU. Ad esempio, potresti assegnare solo i core “CPU 0” e “CPU 1”, quindi fare clic su “OK”.
Inoltre, puoi impostare manualmente la priorità del processo. Questo può essere utile per le app che desideri eseguire in background ma che non devono avere la massima priorità, come quelle che eseguono il backup o l’indicizzazione dei file. Per farlo, fai clic con il pulsante destro del mouse sul processo che vuoi limitare, scegli “Imposta priorità” e quindi seleziona un livello di priorità più basso.